BlenderのEeveeで発光の表現ができる放射(Emission)ノードの基本的な使用方法を紹介します。
Cyclesで放射(Emission)ノードを使用する方法は下記の記事で紹介をしています。

1 オブジェクト全体を発光させたい場合
まずはEeveeでオブジェクト全体を発光させたい場合の放射(Emission)ノードの使用方法です。
ここでは説明用に初めからある立方体(Cube)を使用します。
ライト(Light)は使用しても構いませんが、ここでは削除しておきます。
1.1 レンダ―エンジン(Render Engine)の切り替え
Blenderを起動したら、プロパティ(Properties)>レンダ―プロパティ(Render Properties)でレンダ―エンジン(Render Engine)がEeveeになっているか確認します。(画像1参照)。
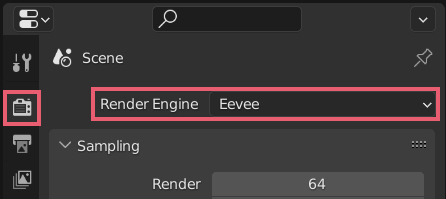
1.2 サーフェス(Surface)のカラー(Color)の変更
発光している様子がわかりやすいように、プロパティ(Properties)>ワールドプロパティ(World Properties)>サーフェス(Surface)のカラー(Color)を真っ黒に変更します(画像2参照)。
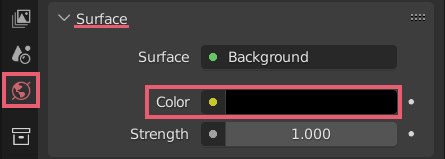
この手順は必須ではないので、必要ない場合は省略してください。
1.3 立方体のマテリアルの設定
初めからある立法体を選択したらエディタータイプ(Editor Type)を3Dビューポート(3D Viewport)からシェーダーエディター(Shader Editor)に切り替え、立方体のマテリアルを設定していきます。
プリンシプルBSDF(Principled BSDF)ノードを削除して、追加(Add)>シェーダー(Shader)と進み放射(Emission)ノードを追加して、画像3のようにつなげます。
カラー(Color)を好みの色に変更して、強さ(Strength)の値も10ぐらいに上げておきます。
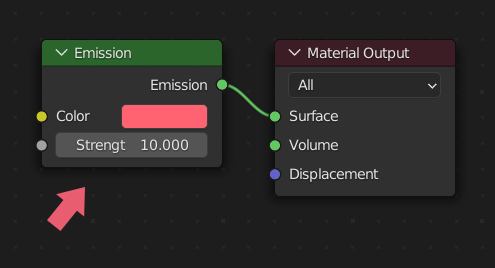
放射(Emission)ノードの強さ(Strength)の値が低いと次に紹介するブルーム(Bloom)を設定しても発光しているように見えない場合があります。また、強さ(Strength)の値を上げるほど色が白くなります。
この段階で3Dビューポート(3D Viewport)の右上にある3Dビューのシェーディング(Viewport Shading)をレンダ―(Rendered)にして確認すると(画像4参照)、
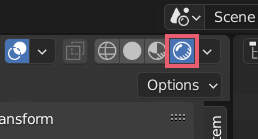
画像5のようになっているはずです。
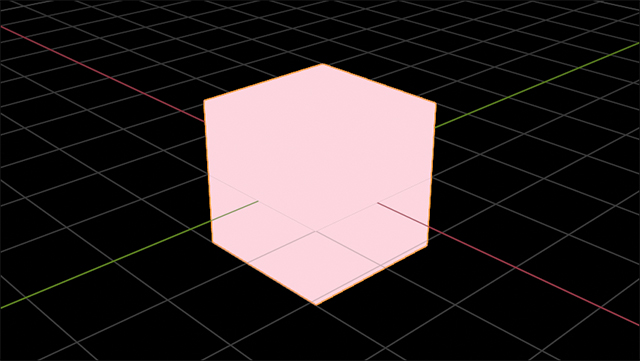
プリンシプルBSDF(Principled BSDF)を使用した場合
放射(Emission)ノードを使わずにプリンシプルBSDF(Principled BSDF)ノードを使用して、放射(Emission)と放射の強さ(Emission Strength)を設定して発光を表現することもできますが(画像6参照)、プリンシプルBSDF(Principled BSDF)ノードは設定項目が多いので、レンダリングの結果は放射(Emission)ノードを使用した場合とは多少異なる場合があります。
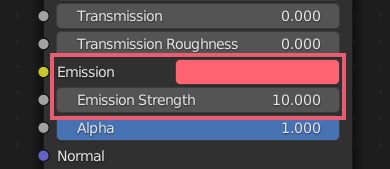
1.4 ブルーム(Bloom)の設定
プロパティ(Properties)>レンダ―プロパティ(Render Properties)のブルーム(Bloom)にチェックを入れます(画像7参照)。
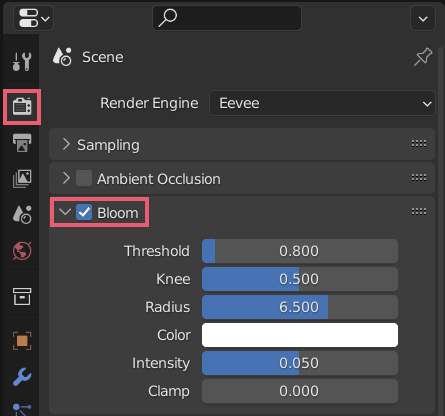
すると、画像8のようにオブジェクト全体が発光しているように見えると思います。
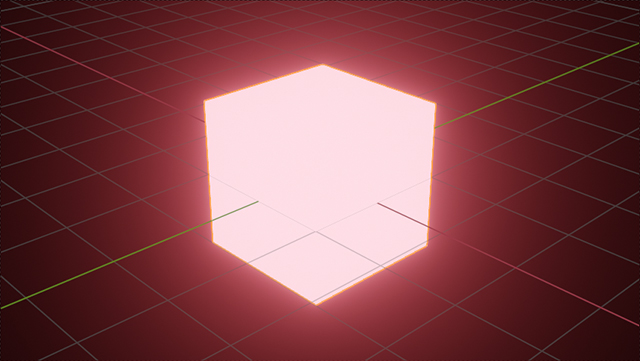
ブルーム(Bloom)内の半径(Radius)や強度(Intensity)などでエフェクトの調整ができます。
1.5 コンポジター(Compositor)を使用した場合
Cyclesでは発光のエフェクトを表現する際にコンポジター(Compositor)でグレア(Glare)ノードを使用しましたが、この方法はEeveeでも有効です。
ただし、参考にしたいくつかのサイトでグレア(Glare)ノードを使用しているものがなかったので、理由はわかりませんがEeveeではあまり使わないのかもしれません。
2 Emission Mapを使用して発光させたい部分を指定する場合
Emission Mapを使用して発光させたい部分を指定する場合については、この記事の内容と「Cyclesで放射(Emission)を使用する方法 – その2「Emission Mapで発光させたい場所を指定する場合」を参照してください。
Cyclesで使用するコンポジター(Compositor)のグレア(Glare)ノードの代わりにブルーム(Bloom)を使用する感じです。
3 発光させたオブジェクトを光源として扱う場合
Eeveeでは放射(Emission)ノードなどを使用して発光させたオブジェクトはCyclesのように光源にはなりませんが、以下の方法で光源となっているように見せることができます。
画像9のように配置したオブジェクトを説明用に使用します。
画像9のUV球(UV Sphere)にだけ放射(Emission)ノードを使用しています。
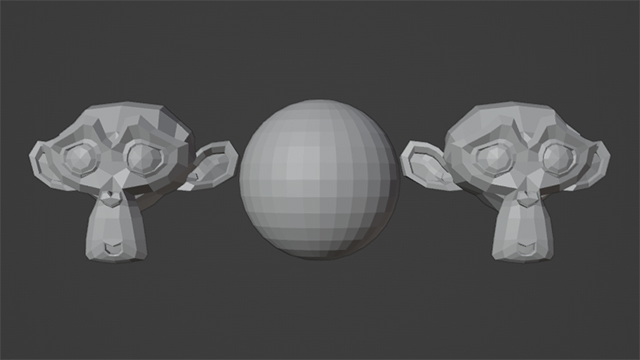
3Dビューのシェーディング(Viewport Shading)をレンダ―(Rendered)にして確認すると、画像10のように左右のモンキーは見えません(ライトがある場合はモンキーも見えます)。
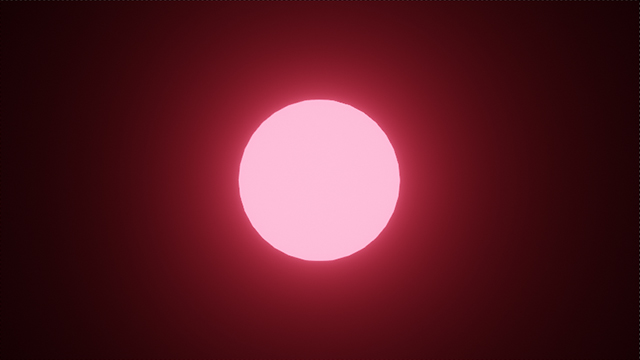
3Dビューポート(3D Viewport)のヘッダー(Header)の追加(Add)>ライトプローブ(Light Probe)のイラディアンスボリューム(Irradiance Volume)を追加して、左側のモンキーがイラディアンスボリューム(Irradiance Volume)の内側のボックス内に収まるように大きさと位置を調整します(画像11参照)。
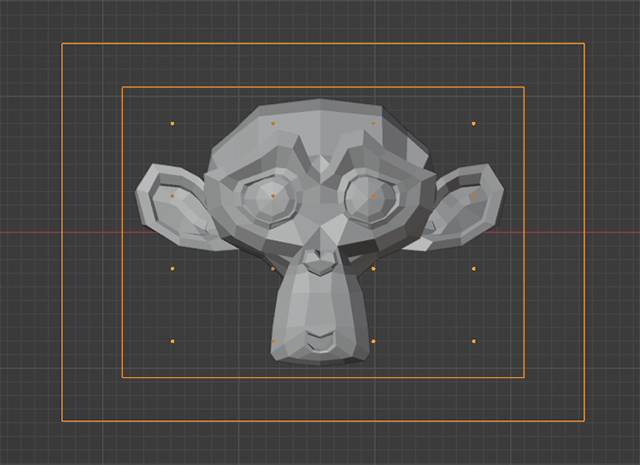
プロパティ(Properties)>レンダ―プロパティ(Render Properties)>間接照明(Indirect Lighting)にある間接照明をベイク(Bake Indirect Lighting)をクリックします(画像12参照)。
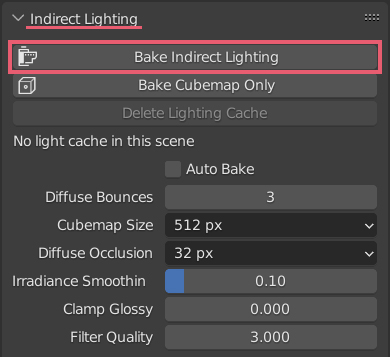
すると、画像13のようにイラディアンスボリューム(Irradiance Volume)のボックス内のオブジェクトだけは、UV球の発光の影響を受けるようになります。

モンキーが受けている発光の影響は間接照明をベイク(Bake Indirect Lighting)でベイクしたものなので、ベイクした後にUV球を移動したり色の変更したりしても、それらは反映されません。
反映させたい場合は、一度照明のキャッシュを削除(Delete Lighting Cache)で削除してから再度間接照明をベイク(Bake Indirect Lighting)を行います。
以上、Blenderの「Eeveeで放射(Emission)ノードを使用する方法」でした。

コメント