Blenderで使用するモディファイア―(Modifier)に共通の操作について紹介します。
1 モディファイア―(Modifier)の上部にあるアイコンについて
サブディビジョンサーフェス(Subdivision Surface)を例にして、モディファイア―(Modifier)の上部にあるアイコン(=画像1のa~hまでのアイコン)の機能について紹介をします。
1.1 メニュー開閉のアイコン
画像1aの位置にある矢印をクリックすると、モディファイア―(Modifier)のメニューを開閉します。
画像1が開いた状態、画像2が閉じた状態です。
1.2 モディファイア―(Modifier)の表示に関するアイコン
1.2.1 ケージで(On Cage)
画像1bの位置にあるケージで(On Cage)をオンにすると、編集モード(Edit Mode)を使用中にモディファイア―(Modifier)を適用(Apply)した場合のメッシュの状態を表示しながら編集が可能になります。
以下で紹介する編集モード(Edit Mode)とリアルタイム(Realtime)が両方ともオンになっているときだけ効果があります。
ケージで(On Cage)はデフォルトではオフになっています。
下のふたつの画像はCubeにサブディビジョンサーフェス(Subdivision Surface)を追加して、ケージで(On Cage)をオフにした場合(画像3)と、ケージで(On Cage)をオンにした場合(画像4)のものです。
画像4のようにケージで(On Cage)をオンにしても、モディファイア―(Modifier)を適用(Apply)した場合のメッシュの状態を表示しているだけなので、実際の頂点などの位置は画像3で確認できる位置にあります。
1.2.2 編集モード(Edit Mode)
画像1cの位置にある編集モード(Edit Mode)をオンにすると、編集モード(Edit Mode)を使用中にモディファイア―(Modifier)の効果を表示します。
このアイコンが関係するのは編集モード(Edit Mode)を使用中だけなので、オブジェクトモード(Object Mode)ではモディファイア―(Modifier)の効果を表示します。
以下で紹介するリアルタイム(Realtime)がオンになっているときだけ効果があります。
編集モード(Edit Mode)をオフにすると、編集モード(Edit Mode)を使用中にモディファイア―(Modifier)の効果を非表示します。
1.2.3 リアルタイム(Realtime)
画像1dの位置にあるリアルタイム(Realtime)をオンにすると、3Dビューポート(3D Viewport)でモディファイア―(Modifier)の効果を表示します(=オブジェクトモード(Object Mode)と編集モード(Edit Mode)でモディファイア―(Modifier)の効果を表示します)。
リアルタイム(Realtime)をオフにすると、3Dビューポート(3D Viewport)でモディファイア―(Modifier)の効果を非表示します。
1.2.4 レンダ―(Render)
画像1eの位置にあるレンダ―(Render)をオンにすると、レンダリングの結果にモディファイア―(Modifier)の効果を表示します。
レンダ―(Render)をオフにすると、レンダリングの結果でモディファイア―(Modifier)の効果を非表示にします。
1.3 適用(Apply)などのメニューの表示
画像1fの位置にある下向きの矢印のアイコンをクリックすると、画像5のようなモディファイア―(Modifier)のメニューを表示します。
適用(Apply)は、モディファイア―(Modifier)の結果をメッシュとして確定します。
適用(Apply)はオブジェクトモード(Object Mode)でのみ可能です。
適用(Apply)したいモディファイア―(Modifier)にカーソルを合わせてCtrlキー+Aキーで適用(Apply)することも可能です(このときモディファイア―(Modifier)をクリックして選択する必要はありません)。
1.4 モディファイア―(Modifier)を削除(Remove Modifier)
画像1gの位置にある×のアイコンをクリックすると、 追加したモディファイア―(Modifier)を削除します。
1.5 順番の入れ替え
画像1hの部分をクリックしてそのままドラッグするとモディファイア―(Modifier)の順番を入れ替えることができます。
Blender 4.2以降では複数のオブジェクトを選択した状態でAltキーを押しながらモディファイア―(Modifier)の順番を入れ替えると、選択中の複数のオブジェクトのモディファイア―(Modifier)の順番を一度に入れ替えることができます。
2 モディファイア―(Modifier)の順番について
2.1 モディファイア―(Modifier)を適用(Apply)する順番
モディファイア―(Modifier)を使用している場合に3Dビューポート(3D Viewport)に表示されるのは、モディファイア―(Modifier)を上から順番に適用(Apply)した場合の結果です。
例えばモディファイア―(Modifier)を上からミラー(Mirror)⇒サブディビジョンサーフェス(Subdivision Surface)の順番で追加している場合、上から順番にミラー(Mirror)を適用(Apply)後にサブディビジョンサーフェス(Subdivision Surface)を適用(Apply)した場合の結果を3Dビューポート(3D Viewport)で表示します。
2.2 モディファイア―(Modifier)の順番を変えると結果が異なる場合
上記のようにモディファイア―(Modifier)は上から下へという順番があるので、モディファイア―(Modifier)の組み合わせによっては順番を変えると結果が全く違うものになる場合もあります。
以下はその例です。
2.1 ミラー(Mirror)とサブディビジョンサーフェス(Subdivision Surface)
画像6は平面(Plane)を半分にしたものです。
この平面(Plane)にミラー(Mirror)とサブディビジョンサーフェス(Subdivision Surface)を順番を変えて追加してみます。
・サブディビジョンサーフェス(Subdivision Surface)⇒ミラー(Mirror)の順番(画像7)
・ミラー(Mirror)⇒サブディビジョンサーフェス(Subdivision Surface)の順番(画像8)
こちらの例はBlenderのマニュアルにも載っています。
2.2 ミラー(Mirror)とラティス(Lattice)
画像9は平面(Plane)を半分にしたものと平面(Plane)に大きさを合わせたラティス(Lattice)を追加したものです。
この平面(Plane)にミラー(Mirror)とラティス(Lattice)を順番を変えて追加して、ラティス(Lattice)の編集してみます。
・ミラー(Mirror)⇒ラティス(Lattice)の順番(画像9)
・ラティス(Lattice)⇒ミラー(Mirror)の順番(画像10)
2.3 配列(Array)とカーブ(Curve)
画像12は立方体(Cube)とカーブ(Curve)の円(Circle)を追加したものです。
立方体(Cube)に配列(Array)(数(Count)を5、係数(Factor)のXを1.100に設定)とモディファイア―(Modifier)のカーブ(Curve)を順番を変えて追加してみます。
・カーブ(Curve)⇒配列(Array)の順番(画像13)
・配列(Array)⇒カーブ(Curve)の順番(画像14)
2.4 ベベル(Bevel)とブーリアン(Boolean)
画像15は大小の立方体(Cube)を追加したものです。
大きな立方体(Cube)にベベル(Bevel)(量(Amount)を0.05)とブーリアン(Boolean)(差分(Difference))を順番を変えて追加してみます。
・ベベル(Bevel)⇒ブーリアン(Boolean)の順番
・ブーリアン(Boolean)⇒ベベル(Bevel)の順番
2.5 アーマチュア(Armature)とミラー(Mirror)
画像18は平面(Plane)とボーン(Bone)がひとつのアーマチュア(Armature)を追加したものです。
平面(Plane)とアーマチュア(Armature)を自動のウェイトで(with Automatic Weights)を使って関連付けした後に、アーマチュア(Armature)とミラー(Mirror)を順番を変えて追加して、ポーズモード(Pose Mode)でボーン(Bone)を編集してみます。
・ミラー(Mirror)⇒アーマチュア(Armature)の順番
・アーマチュア(Armature)⇒ミラー(Mirror)の順番
3 その他
3.1 複数のモディファイア―(Modifier)の設定を一度に変更する場合
複数のオブジェクトに同じモディファイア―(Modifier)を追加している場合に、それらのオブジェクトを選択した状態で、リアルタイム(Realtime)やレンダ―(Render)などのアイコンをAltキーを押しながらクリックすると、同じモディファイア―(Modifier)であれば一度にオン/オフの切り替えをすることができます。
各パラメーターを変更する場合もAltキーを押しながらクリックすると、一度に変更できます。
ボックスに値を入力する場合は、Enterキーを押す際にAltキーを押しながらEnterキーを押すと、一度に値を変更できます。
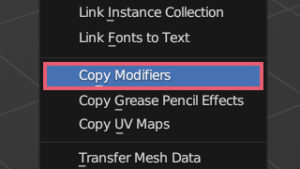
3.2 オブジェクトの選択方法
Blenderでブーリアン(Boolean)、ラティス(Lattice)、シュリンクラップ(Shrinkwrap)などのモディファイア―(Modifier)を使用する際に、対象となるオブジェクトを指定する方法を以下の記事で紹介しています。
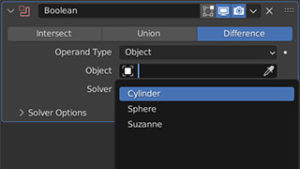
3.3 モディファイア―(Modifier)がうまくいかない原因について
モディファイア―(Modifier)がうまくいかない場合のよくある原因について、思いつたものだけ紹介していきます。
原因1
オブジェクトモード(Object Mode)で位置(Location)・回転(Rotation)・スケール(Scale)を変更して適用(Apply)していない場合。
上記の3つを変更した場合に必ず適用(Apply)しなければいけないというわけではありませんが、適用(Apply)することによってモディファイア―(Modifier)が思うとおりの結果になる場合もあります。
位置(Location)に関しては、大事なのはメッシュがある位置ではなくオブジェクトの原点(Origin Point)の位置の方が大事、ということも覚えておくといいと思います。
原因2
面の表と裏が逆の場合。
面の向き(Face Orientation)などを使用して面の表と裏を確認して、面が裏になっている場合は表に直すことによってモディファイア―(Modifier)が思うとおりの結果になる場合もあります。
原因3
頂点が2重になっているところがある場合。
距離でマージ(Merge By Distance)やリンク選択(Select Linked)などを使用して、頂点が2重になっているところをなくせばモディファイア―(Modifier)が思うとおりの結果になる場合もあります。
原因4
モディファイア―(Modifier)の順番がよくない場合。
「2 モディファイア―(Modifier)の順番について」でも紹介しましたが、モディファイア―(Modifier)の順番を変えることで思うとおりの結果になる場合もあります。
以上、Blenderの「モディファイア―(Modifier)に共通の操作」でした。

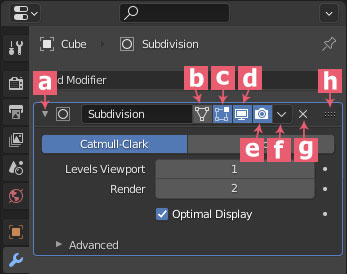
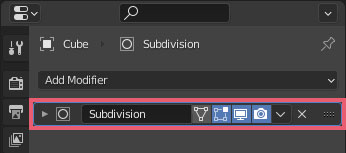
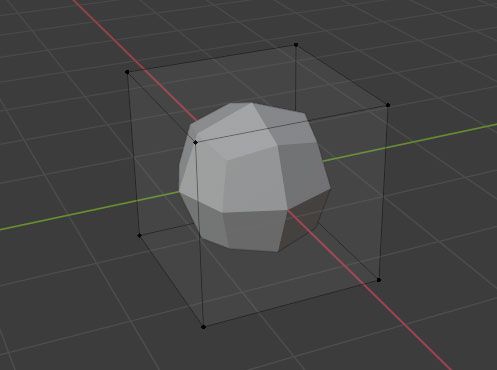
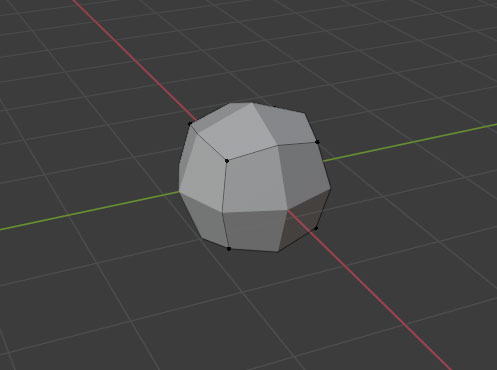
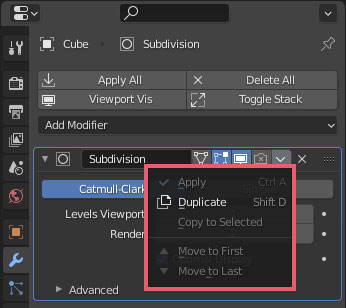
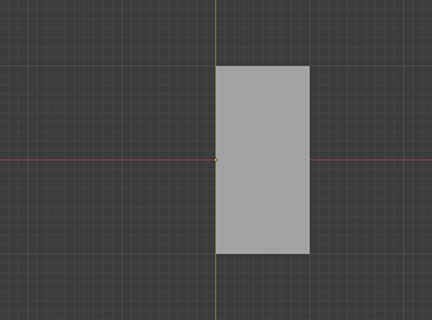
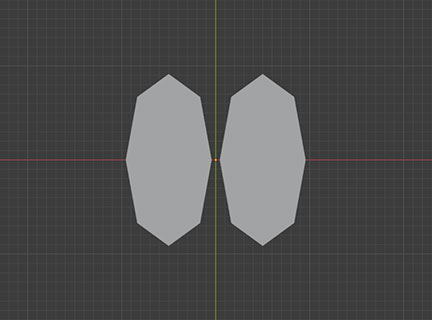
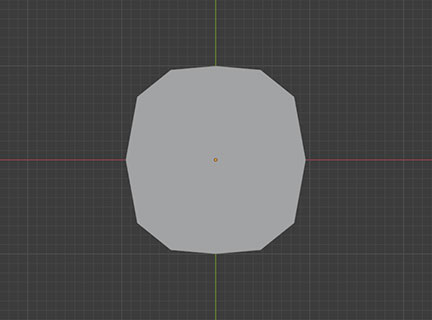
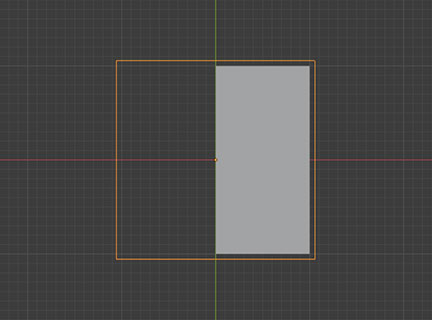
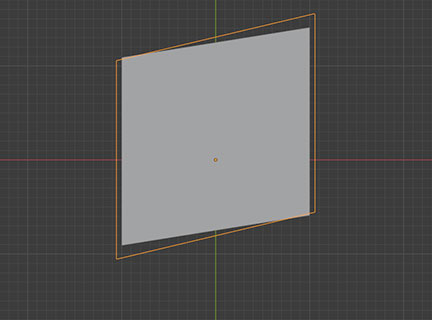
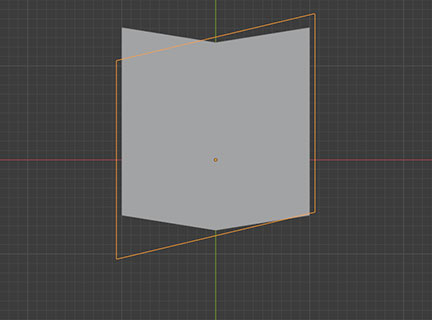
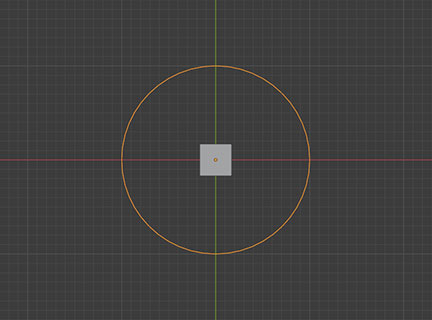
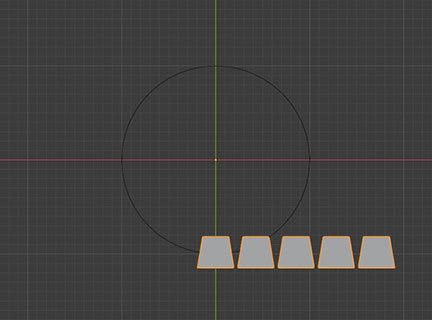
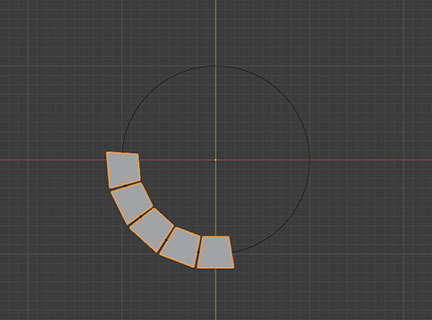
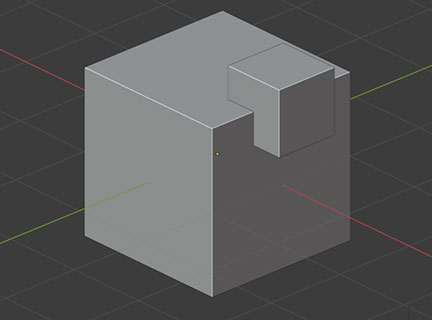
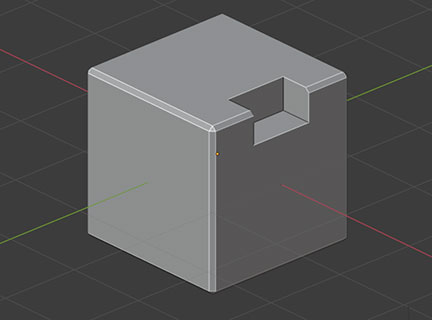
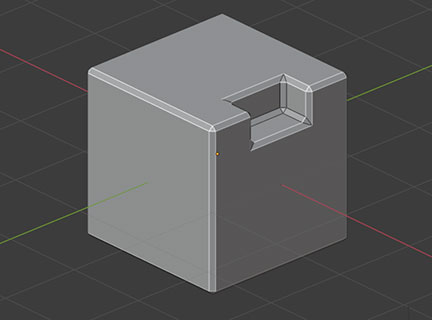
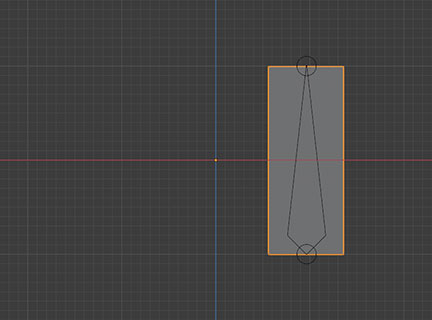
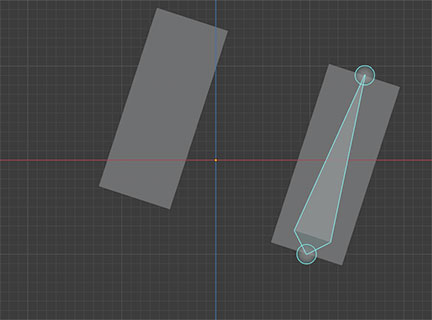
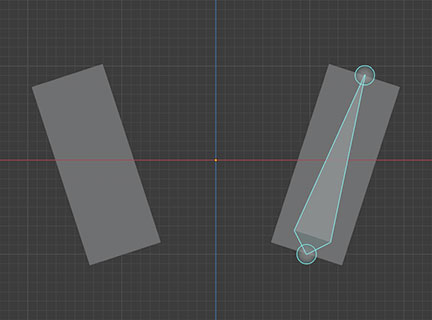
コメント