Blenderでベベル(Bevel)を使用した部分をもとに戻す方法を紹介します。
自動で簡単に戻るという方法ではありませんが、覚えておくと便利です。
ベベル(Bevel)の使用方法については下記の記事で紹介をしています。
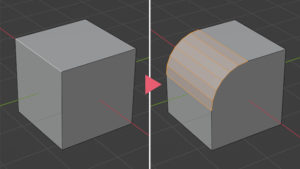
1 追加したベベル(Bevel)をもとに戻す方法
この記事では画像1のように編集モードで使用したベベル(Bevel)をもとの立方体に戻す方法を例として紹介します。
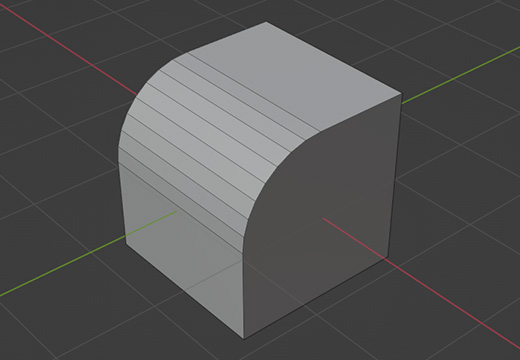
手順1
面選択(Face Select)モードで画像2のようにベベル(Bevel)で面取りされた部分を選択します。
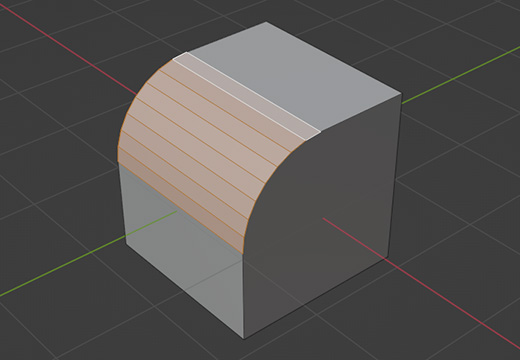
選択モードについては下記の記事で紹介をしています。
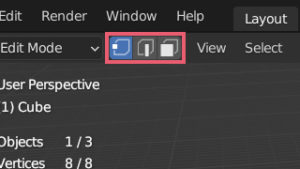
手順2
画像3の位置にある立方体の平らな面を最後に選択します。
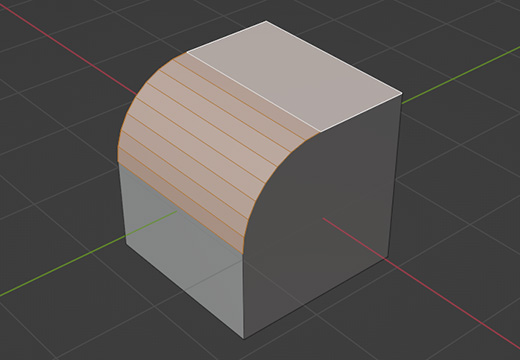
画像4のピンク色の面を選択した後、Ctrlキーを押しながら画像4の水色の面をクリックすると手順2と手順3の選択を一度に実行できます。
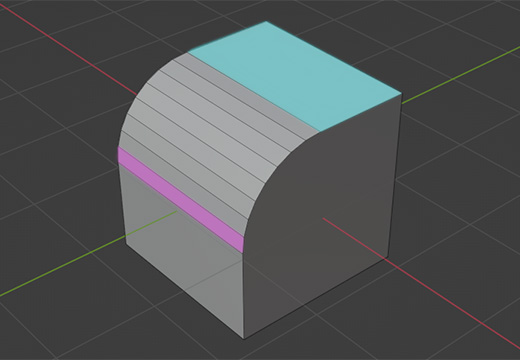
手順3
トランスフォームピボットポイント(Transform Pivot Point)をアクティブ要素(Active Element)に切り替えます(画像5参照)。
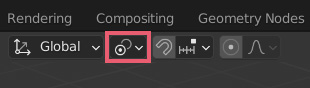
これで最後に選択した面(=手順2で選択した面)がピボットポイント(Pivot Point)となります。
手順4
Sキー+Zキー+0キー(数字のゼロ)の順番でキーを押すと、画像6のように選択中の面がZ軸のみ移動してピボットポイント(Pivot Point)の位置にきれいに並びます。
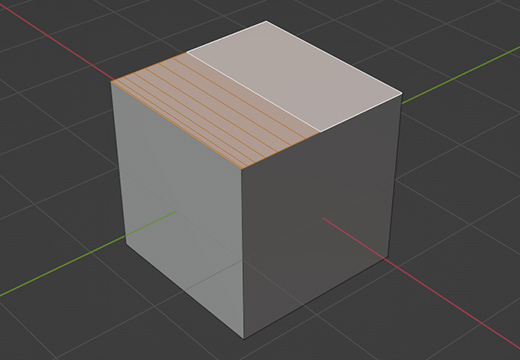
手順5
Xキーで削除(Delete)のメニューを表示させて(画像7参照)、面を溶解(Dissolve Faces)を選択します(上部メニューでは削除(Delete)はメッシュ(Mesh)内にあります)。
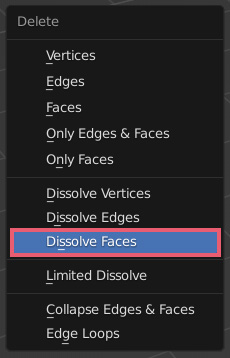
この時点で画像8のようになりますが、
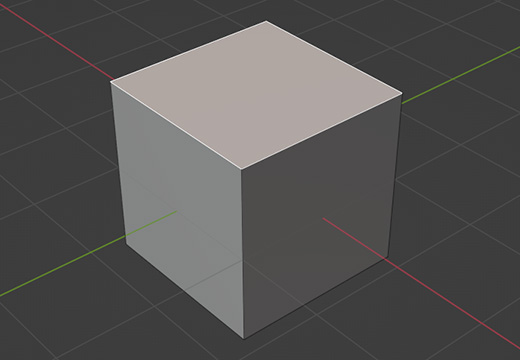
頂点選択(Vertex Select)モードに切り替えて確認すると画像9のように頂点が残っているので、
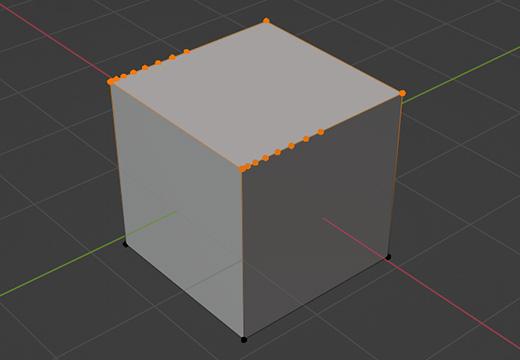
左下のメニュー内にある頂点を溶解(Dissolve Vertices)にチェックを入れます(画像10参照)。
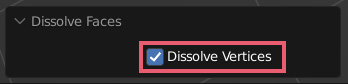
以上で画像11のように選択中の面がひとつの面になり、もとの立方体に戻りました。
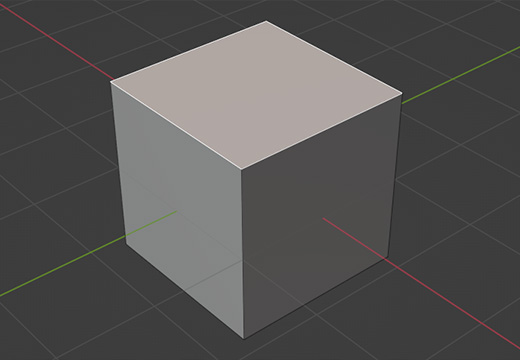
2 補足
■ 頂点選択(Vertex Select)モードまたは辺選択(Edge Select)モードから限定的溶解(Limit Dissolve)を使用する(下に載せた参考動画ではこの方法を使用しています)、トランスフォームピボットポイント(Transform Pivot Point)をアクティブ要素(Active Element)ではなくカーソルを移動させて3Dカーソル(3D Cursor)を使用する、など結果が同じとなる操作については好みの方法を使用してください。
■ 画像12のようにベベル(Bevel)が追加されている場合は、手順1と手順2のところで画像12のように選択してください。
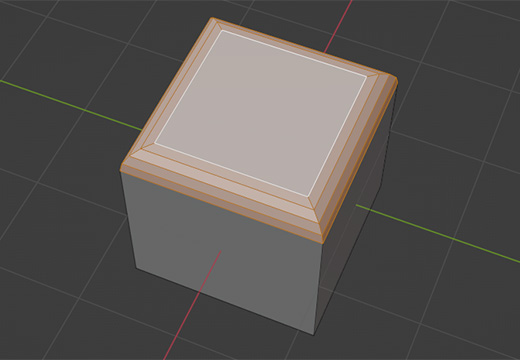
■ 立方体のすべての辺にベベル(Bevel)が追加されている場合は、かなり大変ですが6つの面をひとつずつ戻していけばもとに戻ります。
以上、Blenderの「追加したベベル(Bevel)をもとに戻す方法」でした。

コメント