Blenderのウェイトペイント(Weight Paint)と頂点グループ(Vertex Group)の操作に関するメモです。
1 頂点グループ(Vertex Group)の割り当て(Assign)について
1.1 すでに割り当てをした別の頂点があった場合
編集モード(Edit Mode)で頂点グループ(Vertex Group)の割り当て(Assign)を使用するときに、すでにその頂点グループ(Vertex Group)に割り当てをした別の頂点があった場合は、新たに割り当てをした頂点はすでに割り当てをした頂点に追加されるかたちになります。
例えば「Group」という頂点グループ(Vertex Group)に画像1の枠で囲んだ頂点をすでに割り当てをしていた状態で、
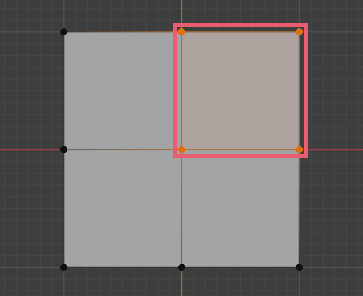
同じ「Group」を選択したままで画像2の枠で囲んだ頂点に対して割り当て(Assign)を使用すると、
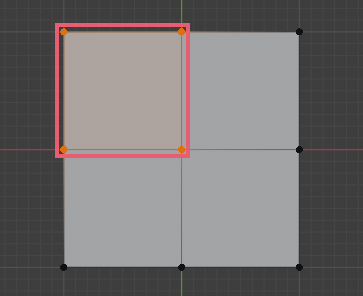
「Group」という頂点グループ(Vertex Group)に割り当てをした頂点は、初めからあった頂点に後で追加された頂点が加わった画像3の枠で囲んだ頂点となります。
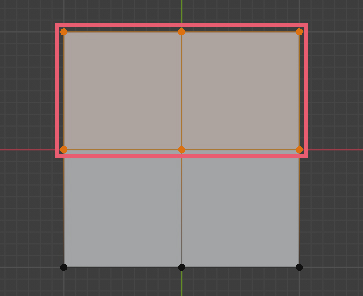
上記のような場合に画像1の頂点を頂点グループ(Vertex Group)に含めないようにするには、削除(Remove)した後で割り当て(Assign)を使用してください。
1.2 複数の頂点グループ(Vertex Group)
頂点は複数の頂点グループ(Vertex Group)に割り当てをすることが可能です。
例えば「Group」という頂点グループ(Vertex Group)に割り当てをされている頂点を、「Group.001」という別のグループにも割り当てをすることが可能です。
2 ウェイトペイント(Weight Paint)モードでペイントした場合の頂点グループ(Vertex Group)について
2.1 選択中の頂点グループ(Vertex Group)に割り当てられていない頂点をペイントした場合
ウェイトペイント(Weight Paint)を使用する際は、ペイントしたい頂点グループ(Vertex Group)(または頂点グループ(Vertex Group)に対応したボーン)を選択してから行うことが多いと思いますが、ペイントはその頂点グループ(Vertex Group)に割り当てをしていない頂点に対しても可能です。
このような場合、ペイントした頂点は新たにその頂点グループ(Vertex Group)に割り当てをされることになります。
例えば「Group」という頂点グループ(Vertex Group)に画像4で選択している頂点を割り当てをしている場合に、
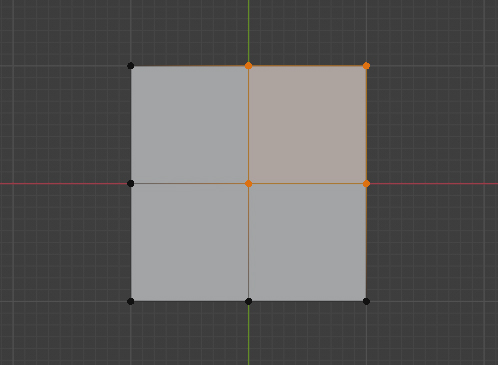
「Group」という頂点グループ(Vertex Group)を選択した状態で、ウェイトペイント(Weight Paint)モードで画像5の矢印の頂点をペイントすることも可能です。
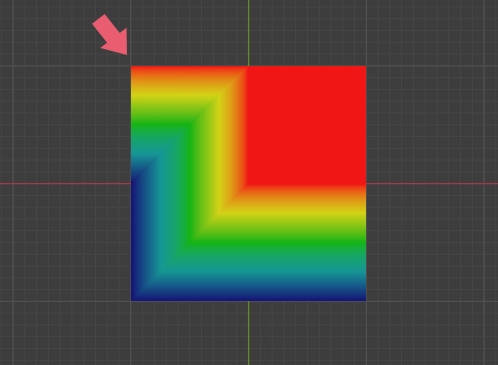
ウェイトのペイントをした後に編集モード(Edit Mode)で選択(Select)を使用して「Group」の頂点を確認すると、画像6のようにペイントした頂点が新たに頂点グループ(Vertex Group)に追加されていることが確認できます。
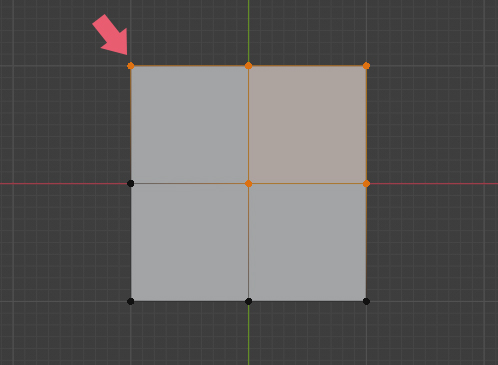
2.2 ウェイトの値を0でペイントした場合
選択中の頂点グループ(Vertex Group)に割り当てられていない頂点を、ウェイトの値が0になるようにしてペイントした場合でも、ペイントした頂点は選択中の頂点グループ(Vertex Group)に割り当てられることになります。
例えば「Group」という頂点グループ(Vertex Group)に画像7で選択している頂点を割り当てをしている場合に、
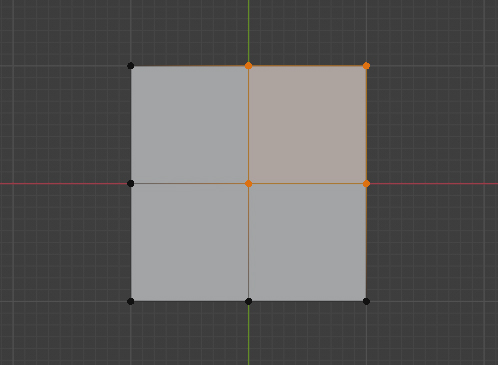
「Group」という頂点グループ(Vertex Group)を選択した状態で、ウェイトペイント(Weight Paint)モードで画像8の矢印の頂点をウェイトが0になるようにペイントします。
ウェイトが0なのでウェイトペイント(Weight Paint)モードでは見た目にはわかりませんが、
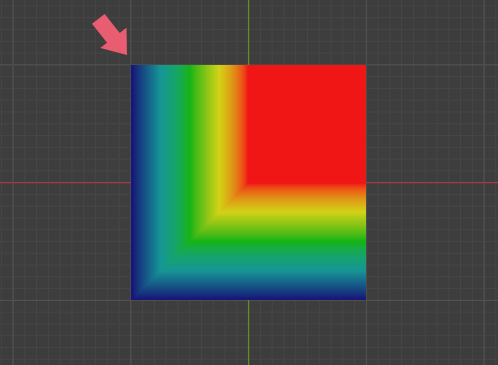
編集モード(Edit Mode)で選択(Select)を使用して「Group」の頂点を確認すると、画像9のようにペイントした頂点が新たに頂点グループ(Vertex Group)に追加されていることが確認できます。
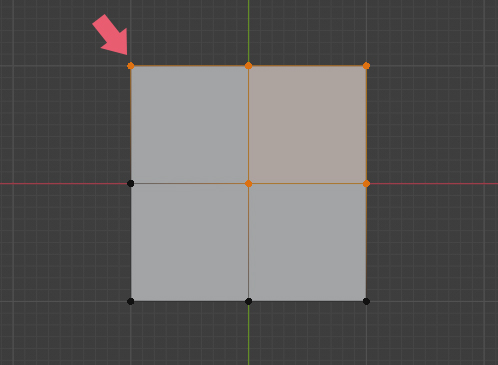
ウェイトの調整を行う際にウェイトの値が0だからといって余計なところまでペイントしてしまうと、選択中の頂点グループ(Vertex Group)に含まれる頂点がどんどん増えていってしまうので注意が必要です。
頂点グループ(Vertex Group)に含まれる頂点をペイントによって増やしたくない場合は、この後で紹介する制限(Restrict)を使用します。
2.3 頂点グループ(Vertex Group)を作成せずにペイントをした場合
頂点グループ(Vertex Group)をひとつも作成しない状態でウェイトペイント(Weight Paint)モードでペイントをした場合は「Group」という頂点グループ(Vertex Group)が自動で作成され、ペイントした頂点はこの頂点グループ(Vertex Group)に割り当てをされます。
3 制限(Restrict)
制限(Restrict)の機能を使用すると、ウェイトペイント(Weight Paint)を行う際に選択中の頂点グループ(Vertex Group)に割り当てをされていない頂点にはペイントができないように制限することができます。
制限(Restrict)はウェイトペイント(Weight Paint)モードでサイドバー(Sidebar)>ツール(Tool)>オプション(Options)にあるので、チェックを入れて使用します(画像10参照)。
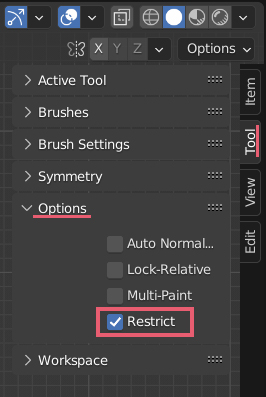
例えば「Group」という頂点グループ(Vertex Group)に画像11で選択している頂点を割り当てをしている場合、
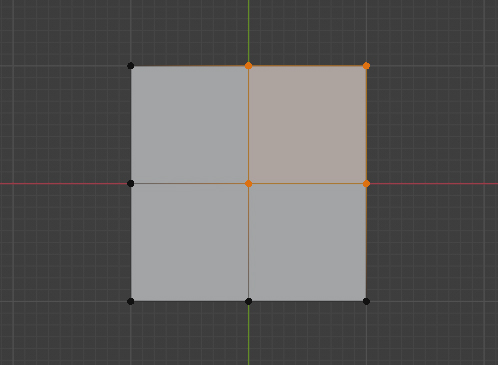
「Group」を選択した状態で制限(Restrict)の機能を有効にしてウェイトのペイントを行うと、「Group」に割り当てをしている頂点にはペイントをすることができますが、それ以外の頂点はペイントすることはできなくなります。
制限(Restrict)の機能を無効にすれば、選択中の頂点グループ(Vertex Group)に割り当てをされていない頂点のウェイトのペイントもできる状態に戻ります。
2.3で説明したように頂点グループ(Vertex Group)を作成しない状態でウェイトペイント(Weight Paint)モードでペイントをした場合は「Group」という頂点グループ(Vertex Group)が自動で作成され、ペイントした頂点はこの頂点グループ(Vertex Group)に割り当てをされますが、制限(Restrict)にチェックを入れているとこの操作はできなくなります。
4 ボーンの名前と頂点グループ(Vertex Group)の名前の関係について
アーマチュア変形(Armature Deform)の空のグループで(With Empty Groups)や自動のウェイトで(With Automatic Weights)などを使用してメッシュとアーマチュアを関連付けた場合、メッシュ内にボーンと同じ名前の頂点グループ(Vertex Group)が作成されます。
例えば、アーマチュアに「Bone」と「Bone.001」というボーンがあった場合、メッシュ内に「Bone」と「Bone.001」という同じ名前の頂点グループ(Vertex Group)が作成されます。
関連付けをした後でボーンの名前を変更した場合、対応する頂点グループ(Vertex Group)の名前は自動で同じものに変更されます。
例えば、ボーンの「Bone」の名前を「Test」と変更すると、頂点グループ(Vertex Group)の「Bone」の名前も「Test」と自動で変更され、関連付けを保ちます。
上の場合とは逆に関連付けをした後に頂点グループ(Vertex Group)の名前を変更した場合、対応するボーンの名前は自動で変更されることはありません。
例えば、頂点グループ(Vertex Group)の「Bone.001」の名前を「Test.001」と変更しても、ボーンの「Bone.001」の名前はそのまま変更されません。このとき、ボーン「Bone.001」と対応する頂点グループ(Vertex Group)「Bone.001」がなくなったことにより、関連付けも解除されるので注意してください(ボーンの名前を手動で「Test.001」に変更すれば関連付けは回復します)。
5 変形(Deform)のチェックについて
5.1 変形(Deform)のチェックを外した場合
アーマチュア変形(Armature Deform)の空のグループで(With Empty Groups)や自動のウェイトで(With Automatic Weights)などを使用してメッシュとアーマチュアを関連付ける場合に、変形(Deform)のチェックを外したボーンに関しては頂点グループ(Vertex Group)は作成されません。
変形(Deform)は編集モード(Edit Mode)かポーズモード(Pose Mode)でボーンを選択して、プロパティ(Properties)>ボーンプロパティ(Bone Properties)内にあります(画像12参照)。デフォルトではチェックが入っています。
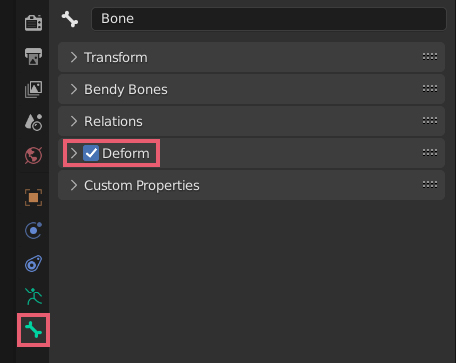
複数のボーンの変形(Deform)のチェックを一度に外したい場合は、外したいボーンをすべて選択した状態でAltキーを押しながらチェックを外します(=チェックの場所をクリックします)。
画像13のようなメッシュとアーマチュアを使用して、「Bone.001」の変形(Deform)のチェックを外して関連付けをした場合、「Bone.001」の頂点グループ(Vertex Group)は作成されず、「Bone」だけの頂点グループ(Vertex Group)となります。
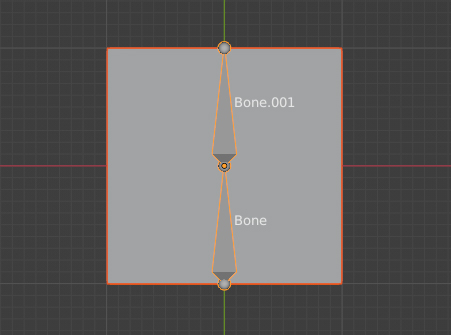
変形(Deform)のチェックを外したボーンに対応する頂点グループ(Vertex Group)がすでにある場合は、変形(Deform)のチェックを外して自動のウェイトで(With Automatic Weights)などを使用してもウェイトがついてしまうので、対応する頂点グループ(Vertex Group)を削除した後で自動のウェイトで(With Automatic Weights)などを使用してください。
5.2 メッシュが紫色に表示される場合
ボーンを選択しながらウェイトのペイントをする際にメッシュ全体が紫色に表示される場合は、メッシュ内に選択中のボーンに対応する頂点グループ(Vertex Group)がないことを意味しているので、変形(Deform)のチェックを外して関連付けたボーンを選択していることが多いです(関連付けをした後で追加したボーンで頂点グループ(Vertex Group)が作成されていない場合などもあります)。
画像13で使用した例でいうと、「Bone.001」を選択していると画像14のようにメッシュ全体が紫色に表示されます。
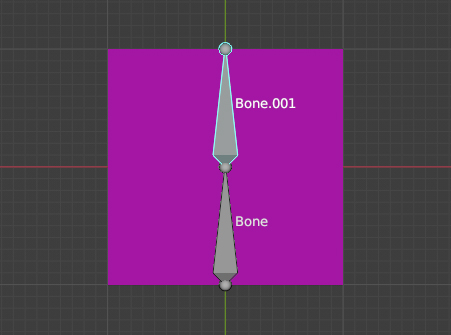
画像14のように対応する頂点グループ(Vertex Group)が作成されていないボーンを選択している場合でも、ペイントを行うと「Bone.001」の頂点グループ(Vertex Group)が作成されペイントをすることは可能なので注意してください。
画像14のような状態で制限(Restrict)にチェックを入れてウェイトのペイントをした場合、頂点グループ(Vertex Group)は作成されますが、ウェイトのペイントはできないようです。

5.3 メッシュとアーマチュアを関連付した後に変形(Deform)を外した場合
メッシュとアーマチュアを関連付した後に変形(Deform)のチェックを外した場合、そのボーンをポーズモードで動かしてもメッシュは追従しなくなります。再度チェックを入れると、追従するように戻ります。
6 ウェイトの値を確認する方法
画像15の矢印の頂点には、頂点グループ(Vertex Group)「Group」のウェイトを0.75、頂点グループ(Vertex Group)「Group.001」のウェイトを0.25と割り当てをしています。
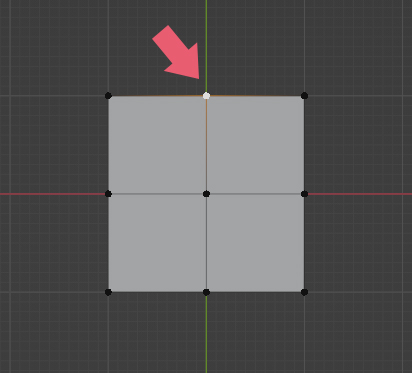
6.1 編集モード(Edit Mode)で確認する方法
割り当てたウェイトの数値は、編集モード(Edit Mode)で頂点を選択して、サイドバー(Sidebar)>アイテム(Item)>頂点ウェイト(Vertex Weights)で確認ができます(画像16参照)。
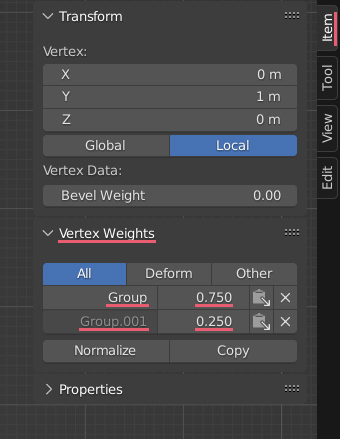
画像16の頂点ウェイト(Vertex Weights)は、頂点グループ(Vertex Group)の割り当てをしていない頂点を選択しているときには表示されません。
画像16では「Group」が白で表示され「Group.001」がグレーアウトしていますが、これは「Group」を選択中ということを意味しています。この頂点グループ(Vertex Group)名をクリックすると、選択中の頂点グループ(Vertex Group)を切り替えることが可能です。
グループ名の右側のウェイトの数値は、ここで変更することも可能です。
複数の頂点を選択している場合はアクティブな頂点の数値が表示されます。
頂点選択モード(Vertex selection mode)以外を使用していると数値は表示されません。
6.2 ウェイトペイント(Weight Paint)モードで確認する方法
6.2.1 ウェイト取得(Sample Weight)で確認
ウェイトペイント(Weight Paint)モードに切り替えたら、プロパティ(Properties)>オブジェクトデータプロパティ(Object Data Properties)>頂点グループ(Vertex Group)で「Group」を選択します。
ツールバー(Toolbar)でウェイト取得(Sample Weight)を選択するとカーソルがスポイトに変わるので、ウェイトの割り当てをした頂点でクリックします。すると、3Dビューポート(3D Viewport)の左上にWeight: 0.750とウェイトの値が表示されます(画像17参照)。
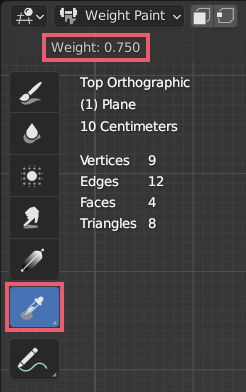
ウェイトの値はサイドバー(Sidebar)>ツール(Tool)>アクティブツール(Active Tool)にも表示されます。
「Group.001」のウェイトの値を確認したい場合は、「Group.001」を選択した状態でウェイト取得(Sample Weight)を行ってください。
ウェイト取得(Sample Weight)を使用する際は、辺や面の上ではなく頂点の上でクリックするようにしないと、隣の頂点のウェイトの値を表示してしまう場合があるので注意してください。
ウェイト取得(Sample Weight)を使用した後にツールバー(Toolbar)でドロー(Draw)に切り替えると、ウェイトの値がウェイト取得(Sample Weight)で取得した0.750に変更されます(画像18参照)。
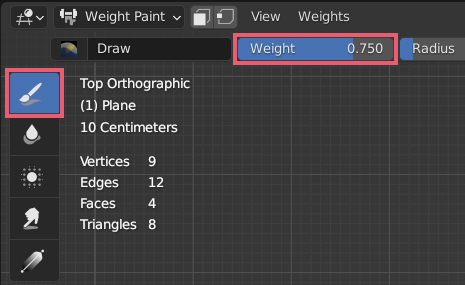
6.2.2 頂点を選択(Vertex Selection)で確認
ウェイトペイント(Weight Paint)モードに切り替えたら頂点を選択(Vertex Selection)をオンにして、Ctrlキーを押しながらウェイトの割り当てをした頂点を左クリックします。
すると、サイドバー(Sidebar)>アイテム(Item)>頂点ウェイト(Vertex Weights)でウェイトの値の確認ができます。
頂点を選択(Vertex Selection)については下記の記事で詳しく紹介をしています。
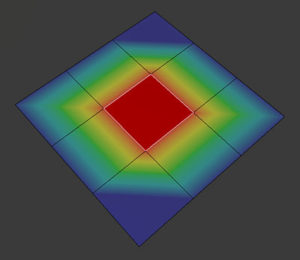
7 頂点グループ(Vertex Group)の削除
頂点グループ(Vertex Group)を削除したい場合は、メッシュを選択してプロパティ(Properties)>オブジェクトデータプロパティ(Object Data Properties)>頂点グループ(Vertex Group)で削除したい頂点グループ(Vertex Group)を選択して、-のアイコンをクリックします(画像19参照)。
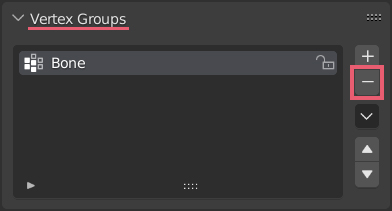
すべての頂点グループ(Vertex Group)を削除したい場合は、上記と同じ場所にある下向きの矢印をクリックして表示されるメニューの全グループを削除(Delete All Groups)を選択します(画像20参照)。
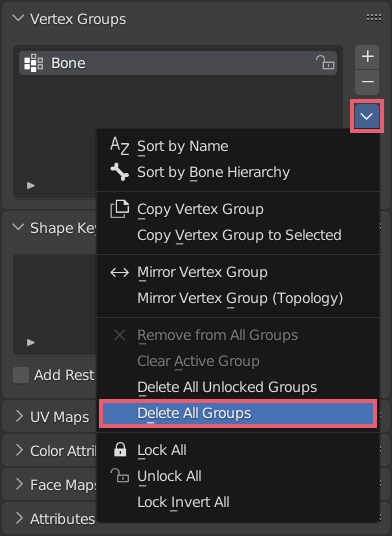
8 ウェイトペイント(Weight Paint)ができない場合
ウェイトペイント(Weight Paint)ができない場合は、この記事で紹介した制限(Restrict)をオンにしている、制限(Restrict)の近くにある自動正規化(Auto Normalize)をオンにしている、マスクをオンにしている、頂点グループ(Vertex Group)をロックしているなどが考えられるので、これらをオフにしてみてください。
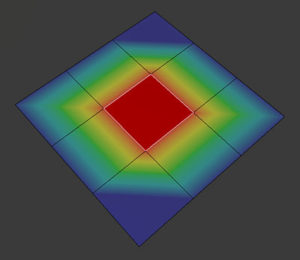
また、ウェイトペイント(Weight Paint)ができるのは頂点だけです。辺や面上でブラシ動かしてもペイントはできません。
以上、Blenderの「ウェイトペイント(Weight Paint)と頂点グループ(Vertex Group)の操作に関するメモ」でした。

コメント