Blenderで使用する3Dカーソル(3D Cursor)の操作メモです。
1 3Dカーソル(3D Cursor)とは
3Dカーソル(3D Cursor)とは画像1の赤と白の円状のカーソルのことで、オブジェクトなどを新規に追加する際の場所を指定したり、回転やスケールの基準として使用したり、スナップ(Snap)の移動先として使用したりします。
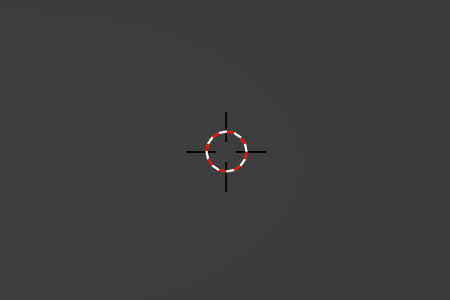
以下で3Dカーソル(3D Cursor)の操作方法などついてもう少し詳しく紹介をしていきます。
2 3Dカーソル(3D Cursor)の移動
2.1 任意の場所に移動
3Dカーソル(3D Cursor)を任意の場所に移動するには以下の3つの方法があります。
2.1.1 カーソル→選択物(Cursor to Selected)で移動
スナップ(Snap)のカーソル→選択物(Cursor to Selected)を使用すると、3Dカーソル(3D Cursor)を選択中のオブジェクトの原点(Origin Point)の位置に移動したり、選択中の頂点の位置に移動したりすることができます。
Shiftキー+Sキーでスナップ(Snap)のメニューが表示されるので、カーソル→選択物(Cursor to Selected)を選択して使用します。詳しくは下記の記事で紹介をしているので参照してください。
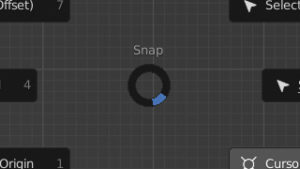
2.1.2 値を入力して移動
3Dビューポート(3D Viewport)のサイドバー(Sidebar)内のビュー(View)>3Dカーソル(3D Cursor)>位置(Location)に値を入力して3Dカーソル(3D Cursor)を移動することも可能です(画像2参照)。
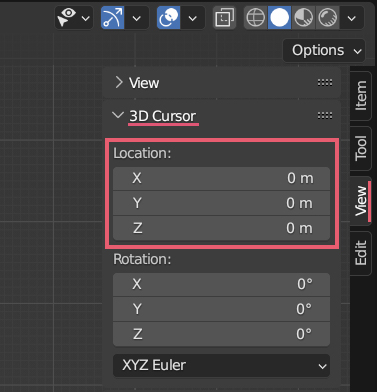
2.1.3 マウスのクリックで移動
3Dビューポート(3D Viewport)上で通常の矢印のカーソルを任意の場所に置いてShiftキー+右クリックをすると、3Dカーソル(3D Cursor)をその場所に移動できます。
Shiftキー+右クリックをした後にそのままドラッグさせると3Dカーソル(3D Cursor)もその動きに合わせて移動します。
3Dビューポート(3D Viewport)のツールバー(Toolbar)でカーソル(Cursor)を選択している場合は(画像3参照)、左クリックすると通常の矢印のカーソルがある位置に3Dカーソル(3D Cursor)を移動できます。
左クリックした後にそのままドラッグさせると3Dカーソル(3D Cursor)もその動きに合わせて移動します。
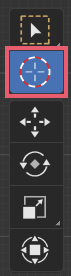
2.2 ワールド原点(World Origin)に移動
ワールド原点(World Origin)とは3Dカーソル(3D Cursor)が初めにある位置のことで(画像4参照)、位置(Location)XYZの値がすべて0mになる場所のことです。
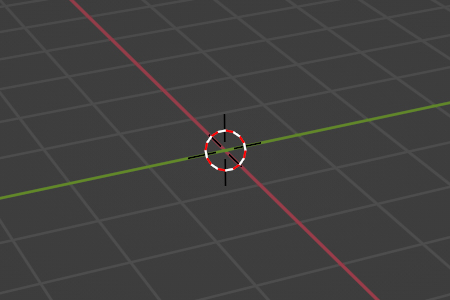
3Dカーソル(3D Cursor)をワールド原点(World Origin)に移動する(=3Dカーソル(3D Cursor)の位置をリセットする)には以下の3つの方法があります。
2.2.1 カーソル→ワールド原点(Cursor to World Origin)で移動
スナップ(Snap)のカーソル→ワールド原点(Cursor to World Origin)を使用すると、3Dカーソル(3D Cursor)をワールド原点(World Origin)の位置にスナップ(移動)することができます。
Shiftキー+Sキーでスナップ(Snap)のメニューが表示されるので、カーソル→ワールド原点(Cursor to World Origin)を選択して使用します。詳しくは下記の記事で紹介をしているので参照してください。
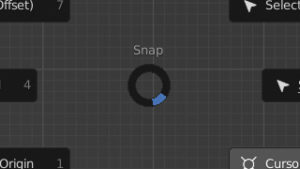
2.2.2 Shiftキー+Cキー
3Dビューポート(3D Viewport)上でShiftキー+Cキーを押すと3Dカーソル(3D Cursor)をワールド原点(World Origin)へ移動することができます。
この操作には、表示設定にしてあるすべてのオブジェクトを3Dビューポート(3D Viewport)内に収めるように表示するという機能もあります。
Shiftキー+Cキーと似た操作でHomeキーを押すと、3Dカーソル(3D Cursor)の移動はせずに、表示設定にしてあるすべてのオブジェクトを3Dビューポート(3D Viewport)内に収めるように表示します。
2.2.3 値を入力して移動
3Dビューポート(3D Viewport)のサイドバー(Sidebar)内のビュー(View)>3Dカーソル(3D Cursor)>位置(Location)のXYZの値をすべて0mにすると、3Dカーソル(3D Cursor)がワールド原点(World Origin)に移動します(画像5参照)。
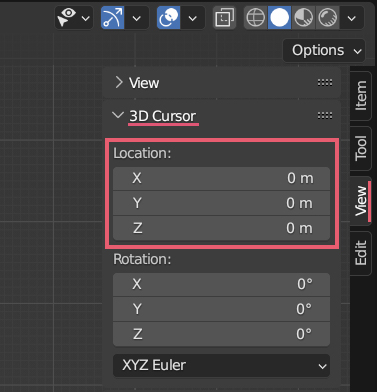
3 3Dカーソル(3D Cursor)の表示/非表示の切替について
3Dカーソル(3D Cursor)が邪魔な場合は一時的に非表示にすることができます。
3Dカーソル(3D Cursor)の表示/非表示の切り替えについては下記の記事で紹介をしているので参照してください。
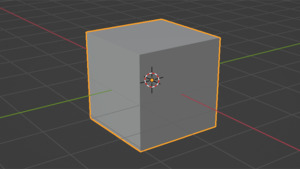
4 3Dカーソル(3D Cursor)の使用例
以下で3Dカーソル(3D Cursor)の使用例を5つ紹介します。
4.1 新規追加の場所の指定
オブジェクトモード(Object Mode)でオブジェクトを新規に追加する場合、オブジェクトは3Dカーソル(3D Cursor)がある位置に追加されます(3Dカーソル(3D Cursor)の位置にオブジェクトの原点(Origin Point)が来るように追加されます)。
例えば、3Dカーソル(3D Cursor)がX=1m・Y=0m・Z=1mの位置にある状態で(画像6参照)、
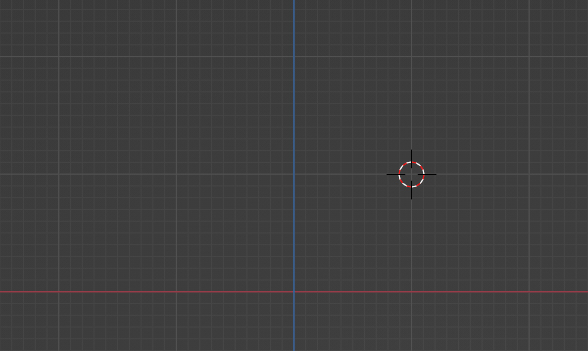
追加(Add)>メッシュ(Mesh)から立方体(Cube)を追加すると、原点(Origin Point)がX=1m・Y=0m・Z=1mの位置に来るように立方体(Cube)が追加されます(画像7参照)。
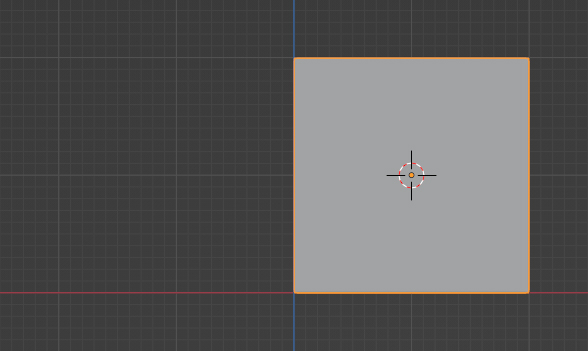
4.2 回転の基準
3Dビューポート(3D Viewport)のヘッダー(Header)にあるトランスフォームピボットポイント(Transform Pivot Point)を3Dカーソル(3D Cursor)にすると(画像8参照)、回転やスケールの基準を3Dカーソル(3D Cursor)の位置に設定できます。
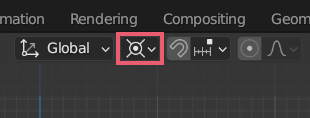
画像9と画像10では立方体はXYZすべてが0mの位置にあり、3Dカーソル(3D Cursor)はX=2mでYZは0mの位置にあります。
トランスフォームピボットポイント(Transform Pivot Point)を初期設定の中点(Midian Point)のまま回転すると、選択しているオブジェクトはひとつだけなので画像9のようにオブジェクトの原点(Origin Point)を基準として回転します。
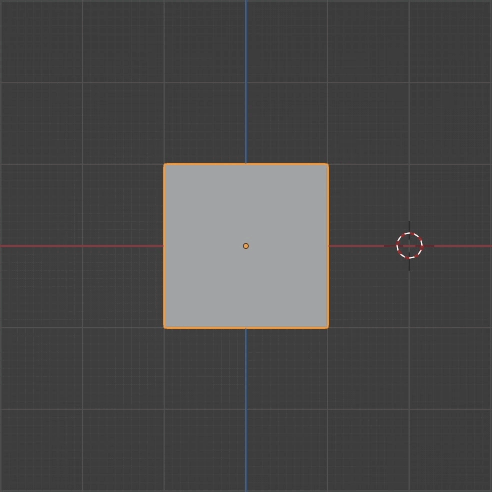
トランスフォームピボットポイント(Transform Pivot Point)を3Dカーソル(3D Cursor)に変更して回転すると、画像10のように3Dカーソル(3D Cursor)を基準として回転します。
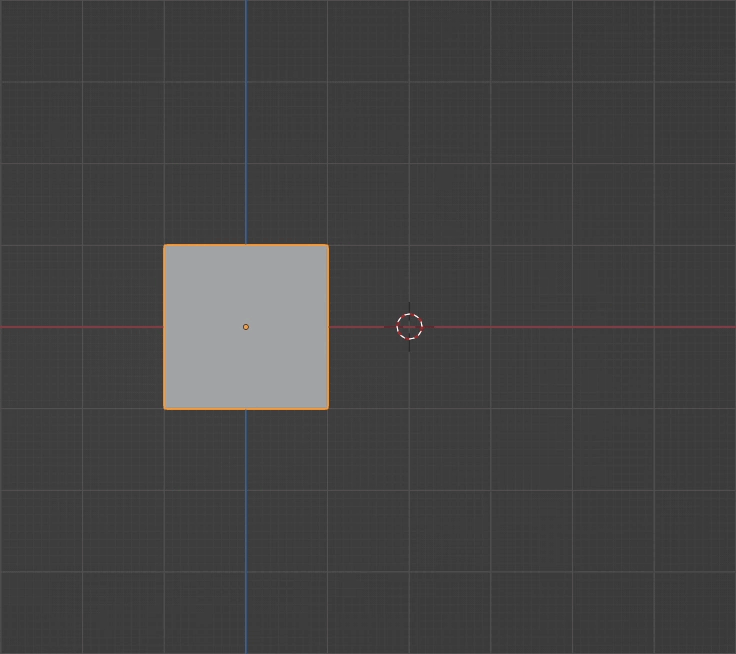
4.3 スケールの基準
画像11と画像12では立方体はXYZすべてが0mの位置にあり、3Dカーソル(3D Cursor)はX=2mでYZは0mの位置にあります。
トランスフォームピボットポイント(Transform Pivot Point)を初期設定の中点(Midian Point)のままスケールすると、選択しているオブジェクトはひとつだけなので画像11のようにオブジェクトの原点(Origin Point)を基準としてスケールします。
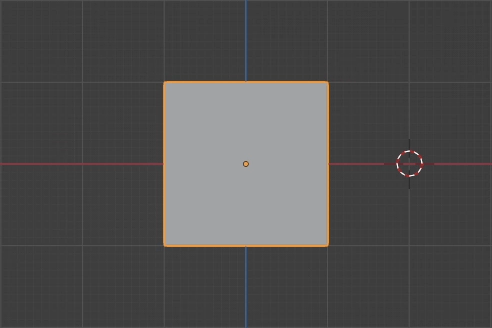
トランスフォームピボットポイント(Transform Pivot Point)を3Dカーソル(3D Cursor)に変更してスケールすると、画像12のように3Dカーソル(3D Cursor)を基準としてスケールします。
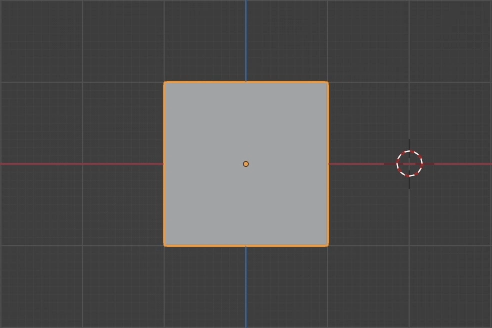
4.4 スナップ(Snap)の移動先
スナップ(Snap)の選択物→カーソル(Selection to Cursor)を使用すると、選択中のオブジェクトやメッシュの頂点などを3Dカーソル(3D Cursor)がある位置へ移動することができます。
Shiftキー+Sキーでスナップ(Snap)のメニューが表示されるので、選択物→カーソル(Selection to Cursor)を選択して使用します。詳しくは下記の記事で紹介をしているので参照してください。
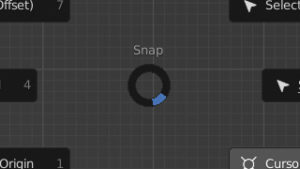
4.5 原点を3Dカーソルへ移動(Origin to 3D Cursor)
3Dビューポート(3D Viewport)のヘッダー(Header)内のオブジェクト(Object)>原点を設定(Set Origin)>原点を3Dカーソルへ移動(Origin to 3D Cursor)で、選択中のオブジェクトの原点(Origin Point)を3Dカーソル(3D Cursor)の位置に移動することができます。
例えば、画像13のように立方体の原点(Origin Point)はXYZすべてが0mの位置にあり(画像13の矢印の位置)、3Dカーソル(3D Cursor)はX=2mでYZは0mの位置にある場合、
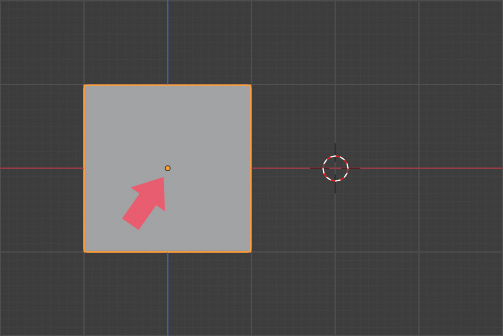
原点を3Dカーソルへ移動(Origin to 3D Cursor)を使用すると、画像14のように立方体の原点(Origin Point)が3Dカーソル(3D Cursor)の位置(画像14の矢印の位置)に移動します。
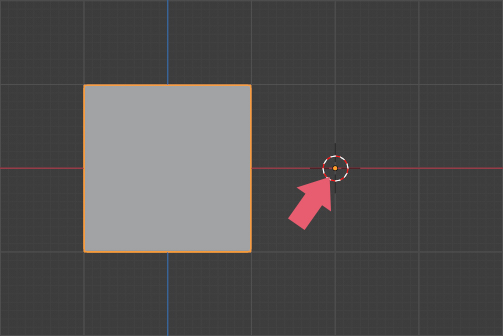
5 補足
5.1 Shiftキー+右クリックの移動について
Shiftキー+右クリックで3Dカーソル(3D Cursor)を移動する場合、現在の3Dカーソル(3D Cursor)を基準にして、視点(Viewpoint)から平行移動するように移動します。
例えば3Dカーソル(3D Cursor)がXYZすべて0mの位置にある状態から、視点(Viewpoint)を前(Front)にして3Dカーソル(3D Cursor)を移動させた場合、視点(Viewpoint)から平行移動になるXとZの移動はできますが、視点から奥行きの方向になるYの移動はできません。
Y方向へ移動させたい場合は視点を変えて移動する必要があります。
5.2 スナップ(Snap)
磁石のアイコンのスナップ(Snap)は(画像15参照)、3Dカーソル(3D Cursor)に対しても有効です。
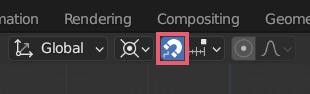
Shiftキー+右クリックまたはツールバー(Toolbar)でカーソル(Cursor)を選択した状態で左クリックした後にドラッグすると、うまくスナップできます。
以上、Blenderの「3Dカーソル(3D Cursor)の操作メモ」でした。

コメント