Blenderのシェイプキー(Shape Keys)の操作に関するメモです。
1 頂点グループ(Vertex Groups)
1.1 頂点グループ(Vertex Groups)とは
シェイプキー(Shape Keys)で頂点グループ(Vertex Groups)を設定すると(画像1参照)、シェイプキー(Shape Keys)による変形をその頂点グループ(Vertex Groups)に割り当てた頂点だけに制限できます。
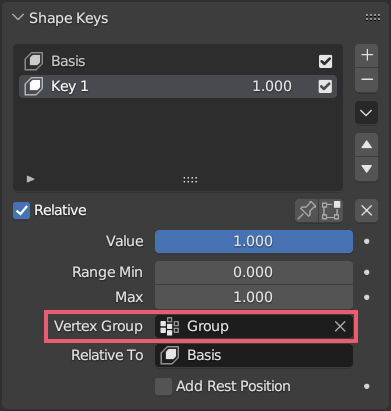
頂点グループ(Vertex Groups)のボックスの右側にある×をクリックすると、頂点グループ(Vertex Groups)の設定を解除できます。
1.2 頂点グループ(Vertex Groups)の使用例
画像2のようにベース(Basis)とキー1(Key 1)を設定したオブジェクトを説明用に使用します。
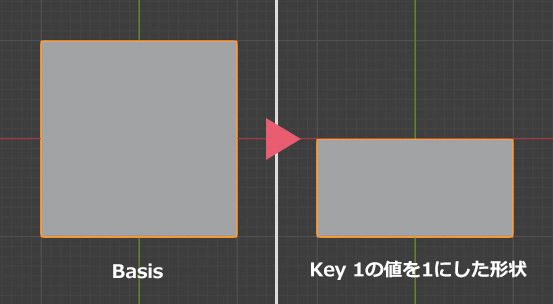
編集モード(Edit Mode)で画像3の矢印の頂点を選択して、
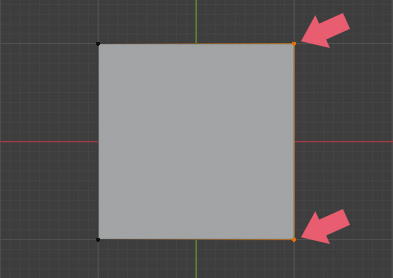
頂点グループ(Vertex Groups)「Group」のウェイト(Weight)を1にして割り当て(Assign)をします(画像4参照)。
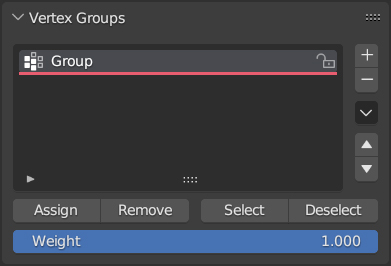
キー1(Key 1)の頂点グループ(Vertex Groups)に「Group」を設定して値(Value)を1にすると(画像5参照)、
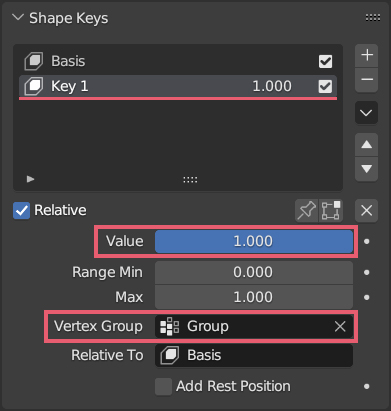
変形は「Group」に割り当てた頂点だけに制限されるので画像6のようになります。
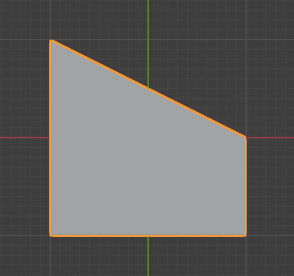
2 シェイプキー(Shape Keys)を設定後の編集モード(Edit Mode)での操作
2.1 シェイプキー(Shape Keys)を設定後の編集モード(Edit Mode)での表示について
シェイプキー(Shape Keys)を設定したオブジェクトは編集モード(Edit Mode)では、各キー(Key)の値(Value)はグレーアウトして操作できなくなり、ベース(Basis)またはキー(Key)の内で選択中の形状を反映します(キー(Key)の場合は値(Value)を1にした形状を反映します)。
画像7のようにベース(Basis)とキー1(Key 1)を設定したオブジェクトを使用して、編集モード(Edit Mode)に切り替えた場合、
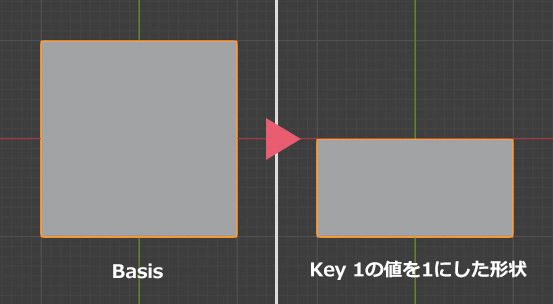
キー1(Key 1)を選択すると、値(Value)はグレーアウトして操作できなくなり(画像8参照)、
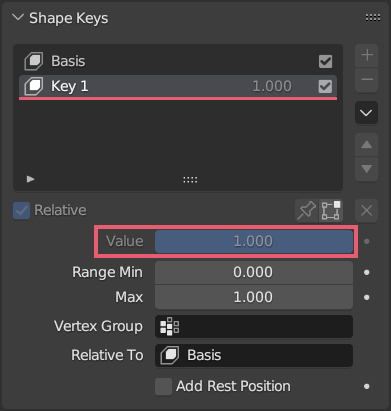
形状は選択中のキー1(Key 1)の値(Value)を1にしたものを反映します(画像9参照)。
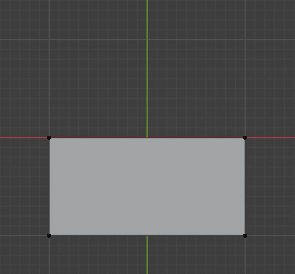
また、ベース(Basis)を選択すると(画像10参照)、
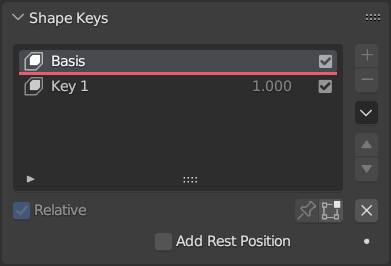
ベース(Basis)の形状を反映します(画像11参照)。
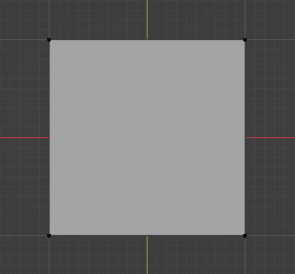
2.2 シェイプキー(Shape Keys)を設定後の編集モード(Edit Mode)での編集について
シェイプキー(Shape Keys)を設定後に編集モード(Edit Mode)で頂点の位置を変更するなどの編集を行った場合は以下のようになります。
ベース(Basis)を編集すると、ベース(Basis)の形状を変更できます。
ベース(Basis)の形状を変更したことにより、他のキー(Key)の形状に影響が出ることもあります。
各キー(Key)を編集すると、選択中のキー(Key)の値(Value)を1にしたときの形状を再編集できます。
3 シェイプキー編集モード(Shape Key Edit Mode)
上記のように編集モード(Edit Mode)中は、各キー(Key)の値(Value)はグレーアウトして操作できなくなりますが、シェイプキー編集モード(Shape Key Edit Mode)をオンにすると(画像12参照)、編集モード(Edit Mode)中でも値(Value)を操作できるようになります。
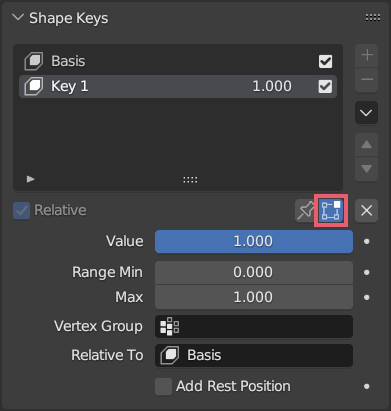
4 シェイプキーをクリア(Clear Shape Keys)
オブジェクトモード(Object Mode)でシェイプキーをクリア(Clear Shape Keys)のボタン(画像13参照)をクリックすると、選択中のオブジェクトに設定されている各キー(Key)の値(Value)をすべて0に戻します。
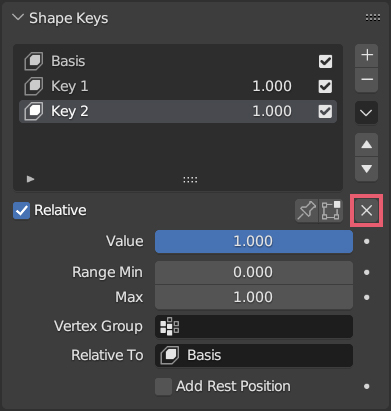
すべて0に戻すので、どのキー(Key)を選択しているかは関係ありません。
5 シェイプキー(Shape Keys)を削除する際の注意
シェイプキー(Shape Keys)はシェイプキーを削除(Remove shape Keys)のマイナスボタンをクリックすると削除できますが(画像14参照)、
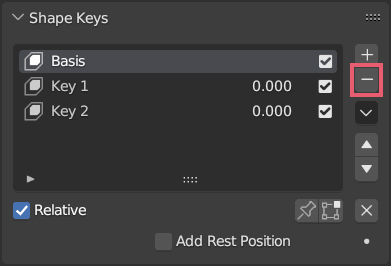
ベース(Basis)を削除する場合、シェイプキー(Shape Keys)の元の形状がない状態にはできないので、ベース(Basis)の次にあるキー(Key)が次のシェイプキー(Shape Keys)の元の形状となるかたちで削除されます。
例えば画像15のように左からベース(Basis)・キー1(Key 1)・キー2(Key 2)を設定したオブジェクトを使用してベース(Basis)を削除する場合、
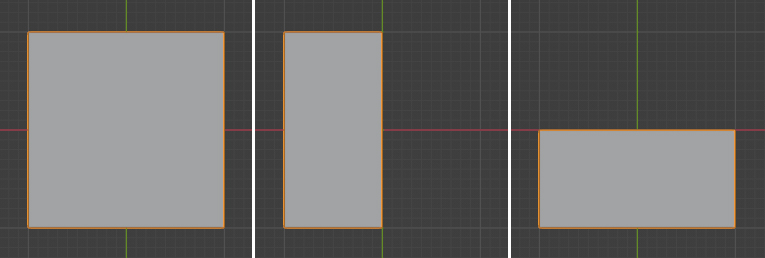
画像16の右側ようにキー2(Key 2)はシェイプキー(Shape Keys)として残りますが、キー1(Key 1)はベース(Basis)の代わりとしてシェイプキー(Shape Keys)の元の形状となります。
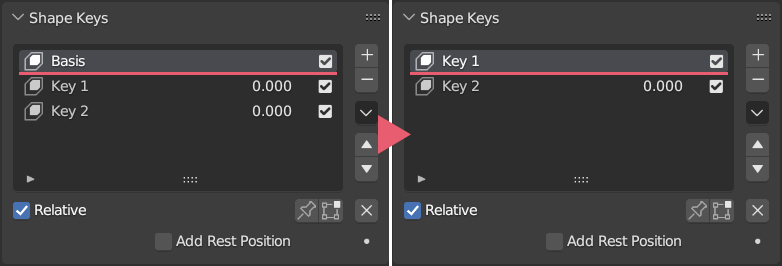
このときキー1(Key 1)はシェイプキー(Shape Keys)の元の形状となるので、値(Value)を操作して初めのベース(Basis)の形状(画像15の左側の形状)には戻せなくなります。
ベース(Basis)を削除する際にキー2(Key 2)の順番を上げて、上からベース(Basis)>キー2(Key 2)>キー1(Key 1)の順番にすると、キー2(Key 2)が次のシェイプキー(Shape Keys)の元の形状となります。
6 シェイプキー(Shape Keys)とUVマップの形状の関係について
シェイプキー(Shape Keys)を設定しているオブジェクトでUVの展開(Unwrap)を行う場合、編集モード(Edit Mode)で選択中のベース(Basis)または各キー(Key)の形状を元にして展開(Unwrap)を行います。
例えば画像17のようにベース(Basis)(画像17左側)とキー1(Key 1)(画像17右側)を設定したオブジェクトを使用してUVの展開(Unwrap)を行う場合、
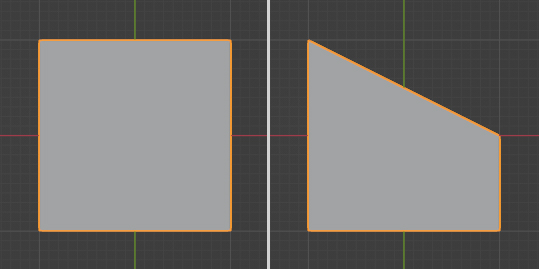
編集モード(Edit Mode)でベース(Basis)を選択した状態で展開(Unwrap)を行うと、画像18のようになりますが、
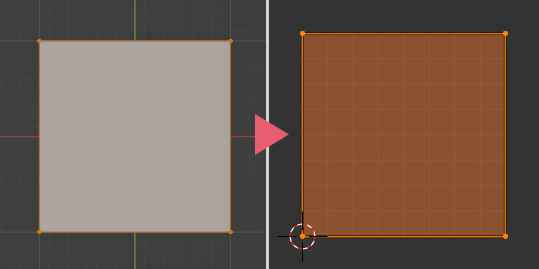
キー1(Key 1)を選択した状態で展開(Unwrap)を行うと、画像19のようになります。
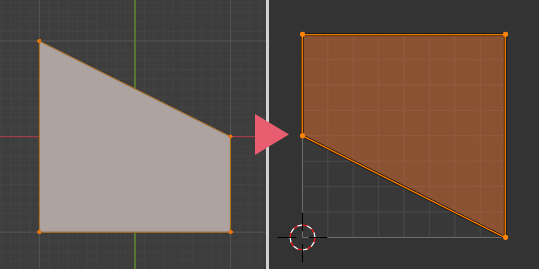
7 シェイプキー(Shape Keys)の名前の変更
ベース(Basis)または各キー(Key)をの名前の上でダブルクリックするとそのシェイプキー(Shape Keys)の名前を変更できるようになります(画像20参照)。
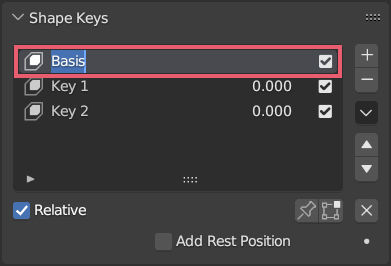
8 シェイプキー固定(Shape Key Lock)
シェイプキー固定(Shape Key Lock)をオンにすると(画像21参照)、設定している値(Value)とは関係なく、常に選択中のシェイプキー(Shape Keys)の値(Value)を1にした形状が表示されます。 このとき、他のキー(Key)からの影響もなくなります。
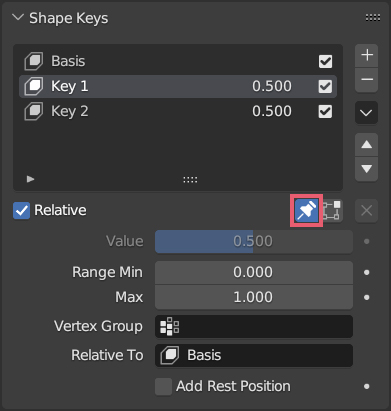
例えば画像22のように左からベース(Basis)・キー1(Key 1)・キー2(Key 2)を設定したオブジェクトを使用して、
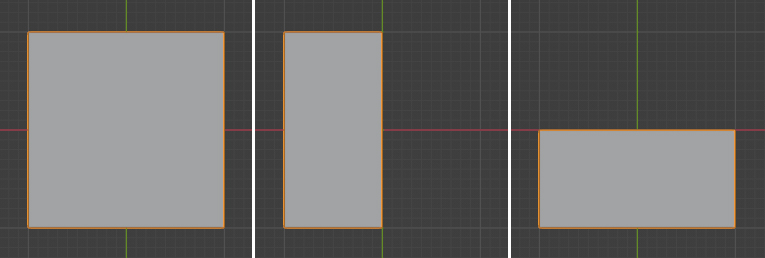
キー1(Key 1)とキー2(Key 2)の値(Value)をそれぞれ0.5とすると(画像23参照)、
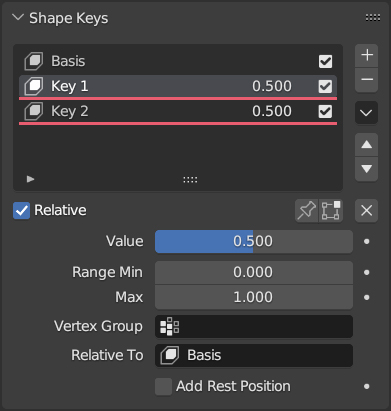
ベース(Basis)・キー1(Key 1)・キー2(Key 2)のどれを選択していても、キー1(Key 1)の値(Value)を0.5にした形状とキー2(Key 2)の値(Value)を0.5にした形状を合わせた画像24右側のような形状になります。
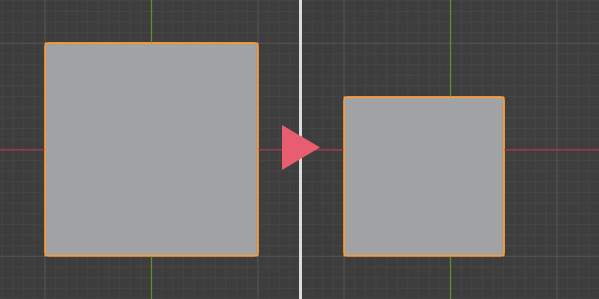
キー1(Key 1)を選択したままシェイプキー固定(Shape Key Lock)をオンにすると(画像25参照)、
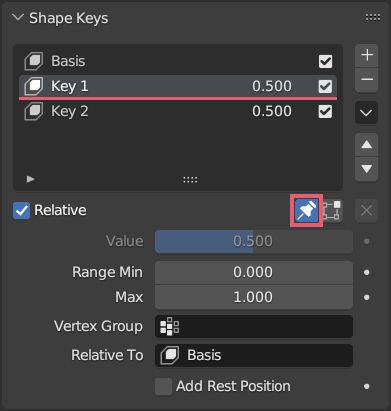
値(Value)や他のキー(Key)からの影響がなくなり、画像26のようにキー1(Key 1)の値(Value)を1にした形状になります。
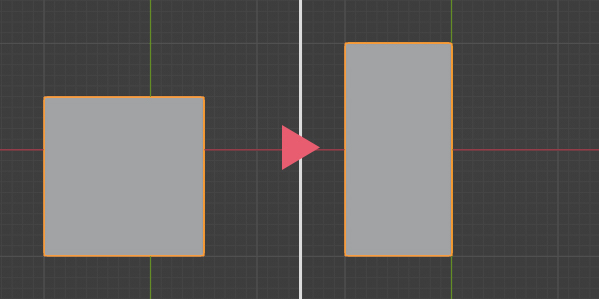
9 シェイプキー(Shape Keys)に関するその他の記事
9.1 シェイプキー(Shape Keys)を適用する方法
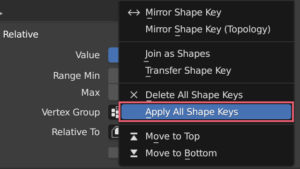
9.2 複数のシェイプキー(Shape Keys)をひとつにまとめる方法
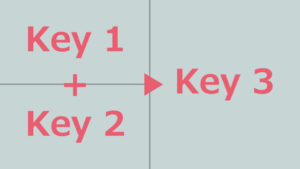
9.3 ひとつのシェイプキー(Shape Keys)を複数に分ける方法
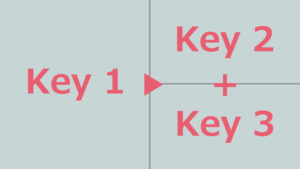
9.4 シェイプキー(Shape Keys)を維持した状態でモディファイアー(Modifier)を適用する方法
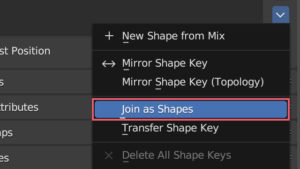
9.5 シェイプキー(Shape Keys)をミラー反転する方法
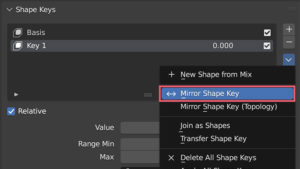
以上、Blenderの「シェイプキー(Shape Keys)の操作メモ」でした。

コメント